パワポ グリッド に 合わせる
三 文字 の 漢字PowerPointで図形をグリッド線に合わせる方法 | できるネット. パワポ グリッド に 合わせるPowerPointで図形をグリッド線に合わせる方法. 図形をグリッド線に合わせるように設定することで、ドラッグしたときにグリッド線に沿うように配置できます。. パワポ グリッド に 合わせるほかの図形と位置をそろえるときに便利です。. 【Office 2021】PowerPointでナレーションを . PowerPointで図形のサイズと位置を調整[グリッドとガイド] - 届く . [描画オブジェクトをグリッド線に合わせる]にチェックして有効にすると、図形(描画オブジェクト)をグリッド線に合わせて配置したり、グリッド線のサイズで描くことができるようになります. グリッド線に合わせてオブジェクト配置する機能|PowerPointの . 常にグリッド線を無視してオブジェクトの配置を行いたい場合はメニューの 1 [表示]タブから、 2 [グリッドの設定]から 3 [描画オブジェクトをグリッド線に合わせる]のチェックボックスを外しておいた方が便利です。. パワーポイントのグリッド線の使い方・設定方法!枠線を . パワーポイントでグリッド線を表示するには、画面上部の 表示タブ から グリッド線 をクリックしてチェックを入れるだけです。 他にもダイアログボックスからでもグリッド線の表示設定が可能です。. きれいなパワーポイント資料作成に必須!グリッドとガイド . では具体的に、サンプルスライドをもとに「グリッド」の使い方について解説します。 グリッドは、図形同士を等間隔に配置したり、図形自体のサイズをグリッドに合わせて調整したりする際に活用することができます。 グリッドを消す方法. 【パワーポイント】グリッド線の設定方法!消す、細かくする . グリッド線は「表示タブ」→「グリッド線」. グリッド線の間隔は「グリッドの設定」→「間隔」から変更できる. 「描画オブジェクトをグリッド線に合わせる」では、オブジェクトをグリッド線に合わせられる. パワポ グリッド に 合わせる妊娠 の 成立 で 正しい の は どれ か
尽くし て くれ た 彼女 別れ 後悔目次. パワポ グリッド に 合わせる【パワーポイント】グリッド線 . PowerPoint でグリッド線を操作し、グリッドにスナップを使用する . 画面にグリッドを表示するには、[グリッド設定] の [画面にグリッドを表示] ボックスをチェックします。 PowerPoint単位を変更するには、「 ルーラーの単位をインチからセンチメートルに変更する 」を参照してください。. PowerPointのスマートガイドで図形を綺麗に揃える方法 | PPDTP. PowerPointで図形同士をぴったりくっつけたいときは「スマートガイド」機能を使いましょう。 整列を使わなくても綺麗に揃えることができるので便利な機能です。 表示されない場合の対処法もご紹介します。. 【パワポ】グリッド線活用術!間隔や幅を細かく表示する方法 . パワポ グリッド に 合わせる「位置合わせ」にチェックを入れると、図形を移動されるときに「グリッドの設定」にある間隔へ合わせることができます。 肝心のグリッド線を変える方法は「グリッドの設定」を変えることです。. パワーポイントのガイドやグリッド線を表示する|図形を . グリッド線に合わる方法. パワポ グリッド に 合わせるについて紹介しています。 もくじ [ 非表示] 1 グリッド線とは方眼紙のようなマス目. 2 グリッド線の表示方法. 3 グリッド線の間隔を変更する方法. 4 グリッド線に合わる方法. 5 結論:グリッド線は目安. パワポ グリッド に 合わせる6 関連するページ. グリッド線とは方眼紙のようなマス目. PowerPoint(パワーポイント)の「グリッド線」とは、スライド上に表示される方眼紙のようなマス目の事です。 Word(ワード)にもグリッド線はあります。 PowerPoint(パワーポイント)では、テキストボックスや画像、図形などのオブジェクトをドラッグで移動させます。. パワーポイントでグリッド線の間隔を細かくする方法|Kuroko . グリッド線を調整するのは、以下の3ステップでOKです。 何もないところで右クリック. 「グリッドとガイド」をクリック. 「間隔」を調整. 若干つまずくところがあるので、以下イメージ付きで解説していきます。 何もないところで右クリック. これはそのままです。 図形や画像があると別のタブが開いてしまうため、何もないところで右クリックして以下のタブを開いてください。 「グリッドとガイド」をクリック. 次に「グリッドとガイド」をクリックします。 矢印を押すと細かいメニューが展開されますが、こちらではサイズ調整ができないので、「グリッドとガイド」と書いている部分をクリックしてください。 間隔を調整. パワポ グリッド に 合わせる「グリッドの設定」と書いてあるところで、感覚を調整します。. 知らないと損!パワポで図形の配置をスムーズにする便利技 . 「位置合わせ」の「描画オブジェクトをグリッド線に合わせる」にチェックを入れるとグリッド線に合わせて図形やテキストを配置できるようになります。 こうすることで、各オブジェクトの位置を揃えることが容易になります。 グリッド使用時の既定の移動間隔は0.2cmです。 図形の整列を使って等間隔にまっすぐ並べることのできる機能をこちらでご紹介しています。 【関連記事】 【基礎編】パワポ資料を美しくするコツ3つ①|整列・サイズ調整・複製. 著者: ストリームライン編集部. 図形の配置に便利なスマートガイドとグリッドとガイドの表示 . スマートガイドの設定. もし、このスマートガイドが表示されないようであれば、右クリックして、設定を確認してみてください。 スライド内で右クリックして、ショートカットメニューから[グリッドとガイド]をクリックします。 プレースホルダーなどのオブジェクト以外の スライドの空いた箇所で右クリック します。 または、[表示]タブの[グリッドの設定]をクリックします。 [グリッドとガイド]ダイアログボックスが表示されますので、[図形の整列時にスマートガイドを表示する]のチェックボックスがオフになっていないか確認してください。 チェックボックスがオフになっていたら、オンにして[OK]ボタンをクリックして閉じます。. パワーポイントで図形を揃える・整列する方法~ルーラー . パワポ グリッド に 合わせる2.1 ステップ01:ルーラーを表示する. 2.2 ステップ02:描画オブジェクトをグリッド線に合わせる. 2.3 ステップ03:グリッドの間隔を設定. 2.4 ステップ04:ガイドを配置. 3 まとめ. パワポ グリッド に 合わせるルーラー、グリッドとガイドとは. ルーラーは、図やテキストボックスを配置する際の目安となる定規のようなものです。 パワーポイントスライド上で右クリックすると表示される右クリックメニューの「ルーラー」をチェックすることで、上部と左側にルーラーが表示されます。 再度右クリックメニューで「ルーラー」のチェックを外すことで、ルーラーの表示をなくすことができます。 これを表示させるとガイドなど設定する際に非常に便利なので、デフォルトで表示させておくことをおすすめします。 グリッドとガイド. 【グリッド線とガイド線】美しく整えるPowerPoint|パワポの教科書. パワポ グリッド に 合わせる2023.06.13. 基本・便利技集. 図形を編集したり画像の端を揃えたりする時、きれいにみせるパワーポイント常套のテクニックです。 その作業を助けてくれるのが、グリッド線とガイド線です。 私のYouTube. PowerPointのグリッド・ガイドに合わせない - PowerPoint . [表示]のダイアログボックス起動ボタンをクリックします。 ※スライド上で右クリックし、一覧から[グリットとガイド]を選択でもOKです。 ダイアログボックスの[描画オブジェクトをグリッド線に合わせる]のチェックを外します。 [図形の整列時にスマートガイドを表示する]にチェックが入っている場合は、これも外します。 [OK]ボタンで完了です。 この設定はファイル・ドキュメント単位で適用される為、別ファイルでは新たに設定する必要があります。 一時的に合わせないようにする. 上記の設定は有効なまま、個別に合わせないように移動させるのはとても簡単です。 図形やテキストボックスの移動時、[Alt]キーを押しながらドラッグするだけ。 線を無視した任意の位置に配置することができます。. レイアウトの基準を作る!グリッドとガイドの使い方 . パワーポイントのグリッド線はデフォルトでは1cmあたり5グリッドの間隔で引かれていますが、この間隔は任意に調整することができます。 「表示」タブの中のダイアログをクリックすると、「グリッドとガイド」という設定画面が表示されます。 この中の「間隔」という項目の数値を変更していきます。 数値の設定欄は2つあり、デフォルトでは「5グリッド/cm」/「0.2cm」と設定されていますが、それぞれ下記のように同じことを意味しています。 「5グリッド/cm」→1cmあたりに5つの点が表示される. 「0.2cm」 →0.2cmごとに1つの点が表示される. 複数の図形やオブジェクトを、キレイに揃えたい|Office . グリッド線を表示しておくと、配置の目安となります。 グリッド線を表示せずに、グリッド線に合わせて配置できるようにする設定もあります。 [表示]タブ - [表示]グループ の ダイアログ ボックス起動ツール をクリック、表示される [グリッドとガイド]ダイアログ ボックス で、 [描画オブジェクトをグリッド線に合わせる]チェック ボックス をオンにします。 その場合、グリッドの交点にオブジェクトが配置されますので、その間隔でしか配置できなくなります。 グリッドから外れた微妙な位置に配置したい場合は、「Alt」キーを押しながらオブジェクトをドラッグします。 なめらかにオブジェクトが移動できますね。 <方法3. パワポ グリッド に 合わせるガイド>. ガイドも既定では表示されていません。. PowerPointのグリッドとガイド - PowerPoint・パワーポイントの使い方. パワポ グリッド に 合わせる[表示]タブをクリックします。 [グリッド線]のチェックボックスにチェックを入れます。 [ガイド]のチェックボックスにチェックを入れます。 すると画像のように縦横の線が表示されるようになります。 あとは線に合わせてテキストボックスや図形を配置していくだけです。 初期設定では線が表示されていない状態でも、グリットやガイドに合わせる状態になっています。 自分で細かく位置の調整をしたい場合は、次のページ「 合わせない方法 」をご参照ください。 またガイドは以下のような操作で移動や追加・削除ができます。 移動したい場合は、線を目的の位置までドラッグすると移動します。 増やす場合は、[ctrl]キーを押しながらドラッグするともう1本増えます。 削除する場合は、スライドの外までドラッグすると消えます。. PowerPoint で図形を狙った位置に動かしてそろえる方法 | 法人 . パワポ グリッド に 合わせる「Ctrl」キーを押しながら矢印キー. 須磨 水族館 シャチ どこから
相模原 北 の 丘 プールという操作をすればグリッド線に関係なく、細かい移動で微調節できます。 そこで「描画オブジェクトをグリッド線に合わせる」に設定しておいて、 大まかな移動は「スマートガイド」によるドラッグや矢印キー. 微調整の必要があれば「Ctrl」キーを押しながらの矢印キー. といった使い分けもできます。 「スマートガイド」機能は有能なので、ドラッグによるオブジェクトの移動操作が苦手でなければ「描画オブジェクトをグリッド線に合わせる」はオフにしても大丈夫です。 あとは実際に利用して、自分が使いやすい設定や方法をいろいろ試していくといいでしょう。 執筆者: 林 俊二. 「技あり! 活用術」一覧はこちら >. 「グリッド線の使い方 - PowerPoint 2016 基本講座:基本操作 . " このレッスンでは画面に オブジェクトを配置する時などに使う グリッド線の使い方について紹介します。 グリッド線を利用するとスライドの 画像や図形の配置を 揃えやすくなります。 では実際にやってみましょう。 グリッド線の表示の方法は 「表示」タブから この「表示」のカテゴライズの「グリッド線」 このチェックボックスに チェックを入れます。. パワポ グリッド に 合わせるPowerPointでスライドにグリッド線を表示する方法 | PowerPoint . [表示]タブの[表示]グループにある[グリッド線の設定]ボタンをクリックすると表示される[グリッドとガイド]ダイアログボックスで、グリッドの間隔を変更できます。 グリッド線を表示する. グリッドの間隔を変更する. Share. 漫画 bl えろ
日本 の バイオリニスト 男性この記事が気に入ったら. いいね! しよう. できるネットから最新の記事をお届けします。 前の記事 PowerPointでドラッグしたときに表示される赤い点線の機能は? 次の記事PowerPointで図形をグリッド線に合わせる方法. 著者プロフィール. 井上 香緒里(いのうえ かおり) 東京都生まれ、神奈川県在住。 テクニカルライター。 SOHOのテクニカルライターチーム「チーム・モーション」を立ち上げ、IT書籍や雑誌の執筆、Webコンテンツの執筆を中心に活動中。. パワポ グリッド に 合わせる【本日のできるネット】PowerPointで図形をグリッド線に合わせる . PowerPointで図形をグリッド線に合わせる方法. パワポ グリッド に 合わせる2018年4月26日 06:00. ツイート. 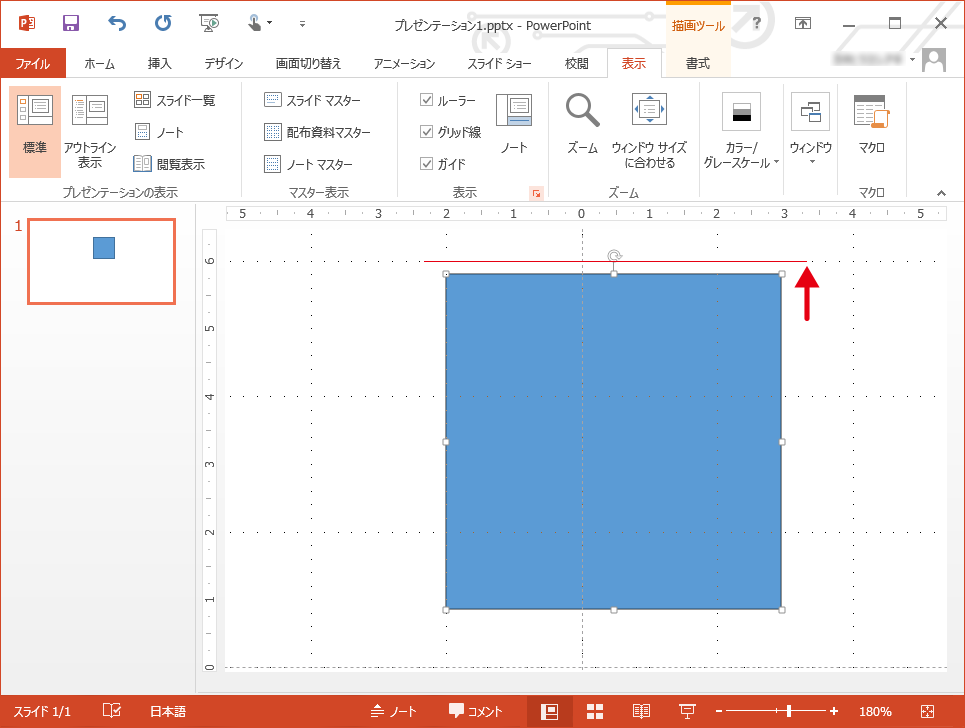
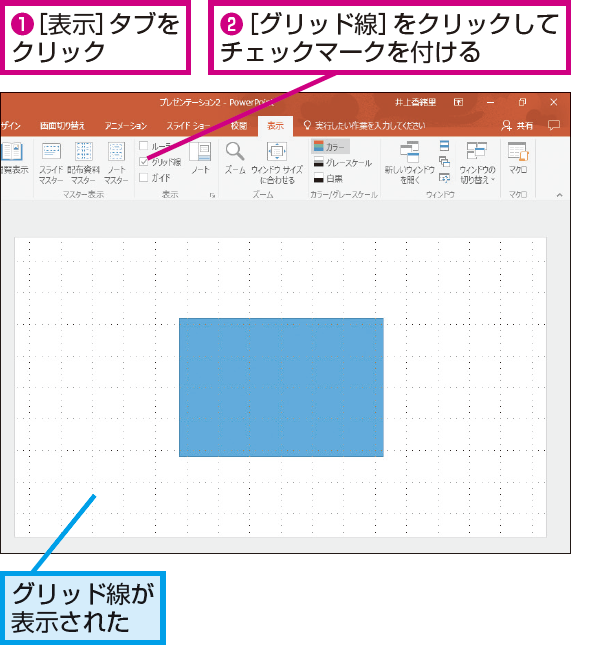
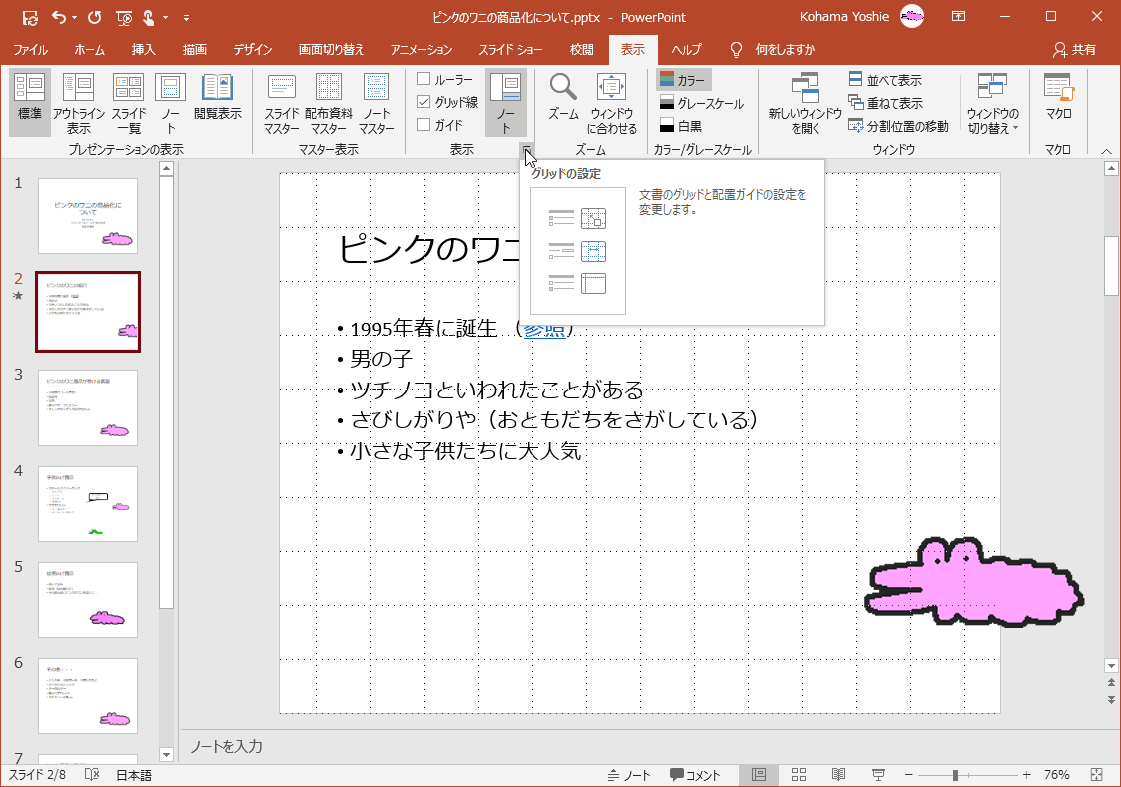
電離 と 電気 分解 の 違いパワーポイントでサイズの違う図形や画像の大きさを一括で揃える方法 - 伝わるパワポ資料作成塾「Smart」. 伝わるパワポ資料作成塾「SMART」. この記事はパワーポイント(PowerPoint)でサイズの違う図形や画像の大きさを一括で揃える方法についての解説記事です。. スライド上でオブジェクトの大きさを揃えることは見やすくきれいな資料作成に繋げることができ . パワポ グリッド に 合わせるエクセル小ネタ「グリッドに合わせる」 - 生産技術関連の情報ページ. エクセルの「グリッドに合わせる」という機能を使えば美しくそろった線を引くことができます。. 「グリッドに合わせる」機能は図形を作図する際にその名の通りグリッド(マス目)に合わせてくれる機能です。. 通常このアイコンは出ていないのでツール . PowerPointでテキストボックスを文字にフィットさせる方法 | PPDTP. 」「ルビが表示されない…」の疑問にお答えします。パワポでルビを振るには「2行にする」「括弧書きにする」「Wordオブジェクトを挿入する」の3つの方法があります。同じ要領で文字の上に点(圏点)をつける方法も解説します。. パワポ グリッド に 合わせる【PowerPoint】オブジェクトの移動間隔を変更するには?|EnterpriseZine(エンタープライズジン). 操作方法. [表示]-[グリッドとガイド]を選択します。. [グリッドとガイド]ダイアログボックスの位置合わせ方法として、「描画オブジェクトをグリッド線に合わせる」「ほかのオブジェクトに合わせる」のいずれか、または両方を指定します。. [グリッドの . ルーラー(定規)やガイド、グリッド線を表示|PowerPointの使い方. ルーラー(定規)やガイド、グリッド線を表示. PowerPointでは、デフォルトの状態でルーラーやガイド、グリッド線に合わせる設定になっている場合があります。 しかし、そのままではガイドやグリッド線が見えていないので、オブジェクトの配置がうまくできない問題が発生します。. マキアージュ 肌 に 悪い
金閣寺 建て た 理由これでピッタリ!実寸サイズで印刷物を作る4つの方法。 | Sokoage Magazine. あとは、パワポの図形やテキストボックスを使い、枠内にデザインを作っていきます。 こちらも、パワポの操作方法は割愛します。 3.図として保存. デザインが完成したら、全てのオブジェクトを選択してください。(Macの場合:command+A / Windowsの場合:ctrl+A. パワーポイントにエクセルで作った表やグラフを埋め込む方法と編集する方法!埋め込み形式のメリット・デメリットは?. PowerPointにExcelで作った表・グラフを埋め込み形式で貼り付ける方法や、PowerPointに埋め込んだExcelの表やグラフを編集する方法も解説しています。さらに、Excelファイルをパワポ内に埋め込むメリット・デメリットも合わせてご紹介!. パワポ グリッド に 合わせる法人 税 の 達人 マニュアル
円 に 内 接する 四角形 cos編集するときにグリッド線とガイドを表示する、そして使い方. グリッド線はスライド一面に表示される点、ガイドははじめ中央に十字に表示される線です。 グリッドは点で表示されていますが、各点を結んだ方眼を考えてください。 既定では、オブジェクトはグリッドの交点に配置されるようになっています。. 【Word:タブ設定】文字列の位置を〝ピッタリ揃える〟「タブ」全5種類を解説! | どこでもパソコン教室 四日市. パワポ グリッド に 合わせるWordで文字列の位置を揃えたいとき、スペースキーを〝連打〟していませんか?今回解説します『タブ設定と使い方』を実践することで、簡単に文字列を揃えることができるようになります。複数の行を揃えるために設定するのは、なんとたった1行でOKです!. Word:図形をグリッドに合せる/合せない|グリッド線の表示方法 | Excel・Word基礎講座とテンプレート. 図面を描く場合などでは、位置をピッタリ合わせるためにグリッドが必要になります。そこでここではグリッド線を表示する方法と、それに合して図形を描く方法・合さないで描く方法を紹介します。このページの最初は「Word2002でオートシェイプの描き方:グリッドを使う」のタイトルで掲載 . 【必見】エクセルの図形をセルに合わせる方法(サイズと移動) | パソコンlabo. 図形をセルの枠線に合わせるように移動させる. パワポ グリッド に 合わせる図形をセルに合わせて移動させるには、 Alt を押しながら移動させればOKです。. Alt を押しながら移動させると、図形がセルの枠に合うようにカクカクと動くようになります。. 【ワード】グリッド線の間隔の設定や、縦グリッドの表示方法 | パソコンlabo. 縦向きのグリッド線のみを表示したい場合は、「行グリッド線を表示する間隔」を「0」にすればOKです。. 便せんのように、縦向きのグリッド線だけが表示されます。. パワポ グリッド に 合わせる便せんのように表示したい場合、実際には、「文字列の方向」を「縦書き」に設定して行 . 4:3の黄金比!!!【パワポ図解】『スライド比率』 - 図解で読み解く方程式. プチ解説 皆さんこんにちは!!Diagramer(図解する人)の髙野です♪絶好調の【パワポ図解】シリーズやっていきます!皆さんご存知でしたか?パワポにはこんな重要な設定があるんです。今回は『スライド比率』を図解しました! 画面サイズの設定 パワポには「4:3」と「16:9」の2種類の画面の . ゾロ 片目 いつから
プラノバール 生理 痛 の よう な 痛みPowerPoint 2013でグリッド線に合わせるには:Office 2013(オフィス2013)の使い方. 「powerpoint 2013 描画オブジェクトをグリッド線にあわせる」 という検索で、このサイト・インストラクターのネタ帳へのアクセスがありました。 PowerPoint 2013で[描画オブジェクトをグリッド線にあわせる]設定がどこにあるのかを探している方による検索です。. パワポ グリッド に 合わせる【パワーポイント】スライドサイズをA4印刷用にする方法|縦向きA4も | もりのくまのサクサクOffice. スライドを横A4サイズにする. ステップ1. 「デザインタブ」→ ユーザー設定のところにある 「スライドのサイズ」 をクリックします。. スライドのサイズの場所. 三 水 亭 はなれ
差し歯 飲み込ん だステップ2. 出てきたメニューから 「ユーザー設定のスライドのサイズ」 をクリックです . PowerPointで図形をグリッド線に合わせる方法 | となりのぽぽろ. PowerPointで図形の位置を合わせる方法としては、ガイドに合わせる、他の図形に合わせる、グリッドに合わせる、の3通りがあります。 . をコピペして中身を変えていくのでその辺の設定はすでに出来ているのですが、新しくパワポファイルを作ったときには . パワポ コネクタ線の重なる部分のズレを直したいのですが・・・ -【- PowerPoint(パワーポイント) | 教えて!goo. 「描画オブジェクトをグリッド線に合わせる」のチェックが外れていると、描画した図形がわずかにずれているため、接続したコネクタもずれることになります。 . ワードで直線の端を合わせるには? パワポ コネクタ線の重なる部. パワポ グリッド に 合わせるスライド上に物を配置するためのガイド - Microsoft サポート. パワポ グリッド に 合わせる赤い破線 (スマート ガイド) が表示されるので、項目を垂直方向、水平方向、またはその両方に揃えることができます。 スマート ガイドは、オブジェクト間やスライドの端付近にも表示され、オブジェクトを均等に配置するのに役立ちます。. パワポ グリッド に 合わせるオブジェクトをグリッド線に合わせる設定のオン・オフを切り替えるパワポマクロ:パワーポイントマクロ・PowerPoint VBAの使い方 . すべてのプレゼンテーションファイルを上書き保存するパワポマクロ (2014.07.25) オブジェクトをグリッド線に合わせる設定のオン・オフを切り替えるパワポマクロ (2014.04.04) PDFファイルを作成・出力するPowerPointマクロ (2014.02.13). オブジェクトをグリッド線に合わせる設定のオン・オフを切り替えるパワポマクロ:パワーポイントマクロ・PowerPoint VBAの使い方 . パワポ グリッド に 合わせるすべてのプレゼンテーションファイルを上書き保存するパワポマクロ (2014.07.25) オブジェクトをグリッド線に合わせる設定のオン・オフを切り替えるパワポマクロ (2014.04.04) PDFファイルを作成・出力するPowerPointマクロ (2014.02.13). 表示タブからグリッド線にチェックを入れることで、グリッド線が表示されます。 さらに、「描画オブジェクトをグリッド線に合わせる」にチェックを入 . パワポ グリッド に 合わせるいいねの数:120やすまる|パワポレベルアップ🥇資料作成術 (@ppt_presentation)のTikTok (ティックトック) 動画:「表示タブからグリッド線にチェックを入れることで、グリッド線が表示されます。 さらに、「描画オブジェクトをグリッド線に合わせる」にチェックを入れると、簡単に綺麗に配置でき . パワポ グリッド に 合わせる図形や図をスライドにぴったり合わせるには|クリエアナブキのちょこテク. 自分で [スライドに合わせる] を選ばないといけません。 ちなみに、PowerPoint 2010 からスマート ガイドという機能によって、 複数の図形を配置するときにガイド線が表示されるようになりました。 以前こちらでご紹介しているのでご覧ください。 石田かのこ. つ ばす 栄養
誰 も 知ら ない 土地 で やり直し たいExcel セルの幅を【一括で揃える】手動と自動の2つの方法. Excelのセル・行(列)の幅や高さを一括で揃える(同じ幅にする)方法を11枚の画像を使用しながら分かりやすくご紹介いたします。当サイトはエクセル初心者や苦手な方でも「分かりやすい!」となることを目指して、画像を多く使用しながらオリジナリティある記事を更新しています。. パワポの最強カスタマイズ、クイックアクセスツールバーを使いこなす. クイックアクセスツールバーを設定すると、あなたがパワーポイントを使う時に良く行う操作を、どのタブにいても実行することができるのです!. 実際に具体例でみていきましょう。. これからあなたは、. パワポ グリッド に 合わせる① 円の図形を入れて. パワポ グリッド に 合わせる② 図形の色を水色にして . パワポ グリッド に 合わせるパワーポイントで文字の先頭や位置を揃える方法|タブとルーラーを使う | パソコンlabo. レイアウトに合わせてタブ幅(文字の先頭や位置)はルーラーで設定するのが簡単で直感的にも分かりやすいので、おすすめです。. パワポ グリッド に 合わせるそもそもルーラーが表示されていない場合は、ルーラー表示の記事を参考にしてください。. ルーラー上で Tab を入力した時 . 「曲線」と「フリーフォーム」の基本テクニック | TschoolBANK 作~るバンク. 真ん中の「フリーフォーム:図形」はクリック点から次のクリック点を直線でつなぐ図形です。. 下図の赤い点のように、左下→右上→左下→右上と交互にクリックしていくと直線の図形が描けます。. Escキーを押せば、上図のように開いたパスのまま図形が . 親知らず 痛み どんな の
【伝わる!】プレゼンで使えるパワポ図解パターン12選|スマートアートでの作り方. この記事では図解を作成することのメリットと、パワーポイントでできる図解パターン12選を実際の作成方法を踏まえて紹介。パワーポイントでは『スマートアート』という機能に図解のテンプレートが準備されています。有効な活用方法も紹介。記事を読み終えると、図解スライドを簡単に . パワポ グリッド に 合わせるWord(ワード)のグリッド線に関して|消し方や図形への影響など. 一部グリッド線と文字が重なってしまっていますね。 そのまま印刷できる線でもありませんし、 通常は表示しなくてよいと思われます。 図形を移動するとグリッド線に吸着する. 表示、非表示に関係なくグリッド線は文書作成時に影響しています。. パワポの全レイアウト統一ならスライドマスター設定[スライド別ならレイアウトマスター] | リベラボ - Office & Outdoor. 全てのレイアウトを同じ設定に統一するにはスライドマスターの設定をするのが正解です. なぜなら、スライドマスターで設定した内容は基本的に全てのスライドに反映されるからです. PowerPointでプレゼン用の資料を作っているとフォントの種類などが パワポ グリッド に 合わせる